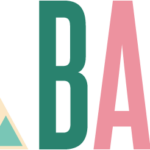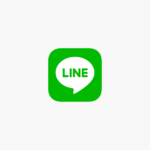在庫を持って販売するには初期投資のリスクが伴いますが、ネッシーは注文が入ってからの発注ができて、しかも直送してくれる業者も登録されています。
しかも、登録・年会費無料なのでこれからネットショップを始める方はお試しに登録してみてはいかがですか?
ネッシーはCSVに対応しているので複数の商品をまとめて登録することが可能です。1商品ずつ登録するのは大変ですもんね・・・。
今回はBASEに一括登録する方法をお伝えいたします。
CSVとは
comma-separated values(略称:CSV)は、いくつかのフィールド(項目)を区切り文字であるカンマ「
,」で区切ったテキストデータおよびテキストファイル。拡張子は.csv、MIMEタイプはtext/csv。「comma-separated variables」とも言う。広く普及した訳語はないが、「カンマ区切り」などとも呼ばれる。Microsoft Excelでは「CSV (カンマ区切り)」としている。
データ交換用のデファクトスタンダードとして、古くから多くの表計算ソフトやデータベースソフトで使われているが、細部の実装はソフトによって異なる。それらを追認する形で、2005年10月、RFC 4180 で Informational(IESGの外部で決定された有用な情報の提供)として仕様が成文化された。
類似したフォーマットとして、タブで区切られた tab-separated values (TSV)や、欧文間隔 (いわゆる半角スペース) で区切られた space-separated values (SSV) などがあり、これらをまとめて character-separated values (CSV)、delimiter-separated values (DSV) とも呼ばれることも多い。
出典: フリー百科事典『ウィキペディア(Wikipedia)』





ネッシーの商品を絞り込む
まずは『何を売りたいか』を決めておくことが大切です。
ネッシーにはアパレル関係や家具・電化製品等様々な商品が取り揃えてあります。
ネッシーは卸企業が集まってできているので卸企業のモールみたいなものです。
まずは赤丸の『詳細検索』をクリック。
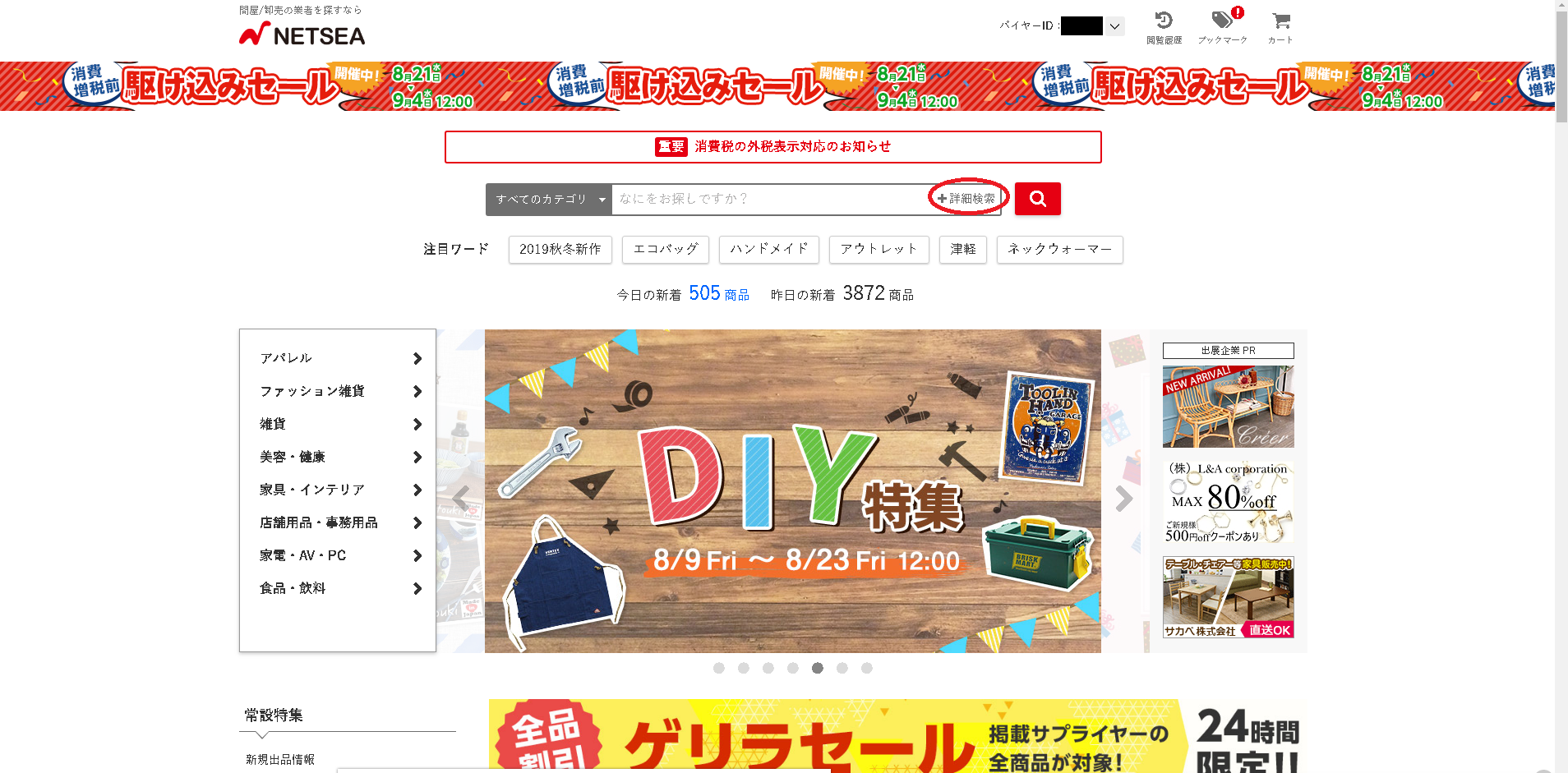
クリックすると下記のような画面になります。
私のやり方ですが、下記のところにチェックを入れています。
商品点数は非常に多いのでこの時点である程度絞り込むことはできますが、今回は下記の内容のみでお伝えします。
『在庫あり』にはチェックしておいた方が良いかもしれません。この時点で確実に在庫があるものを選択しておきましょう。
『支払方法』は任意で選択しておいてください。できれば『後払い』できるものを選択しておくと良いでしょう。『銀行振込』などの先払いは振り込んでもタイムラグが発生しエンドユーザーにお届けできるまでの時間がかかってしまいますし、もし高価な物が多数売れ銀行に残高がなければ一時的に資金ショートをおこしてしまいますので。
今回は『クレジットカード』のみ選択しました。
『適用条件』は『CSVダイレクト注文可』以外を選択しておきます。
CSVを使わなくても注文はできますので。
重要なのは『消費者直送可』です。無在庫販売をするには必ず選択しておいてください。
最初は皆さん『ビギナーバイヤー』ですので『ビギナーバイヤー購入可』に選択を。でないと気に入った商品を販売しても取引してくれないので。
まだクレジットカードをお持ちでない方はおすすめカードをコチラで紹介していますのでご覧ください↓
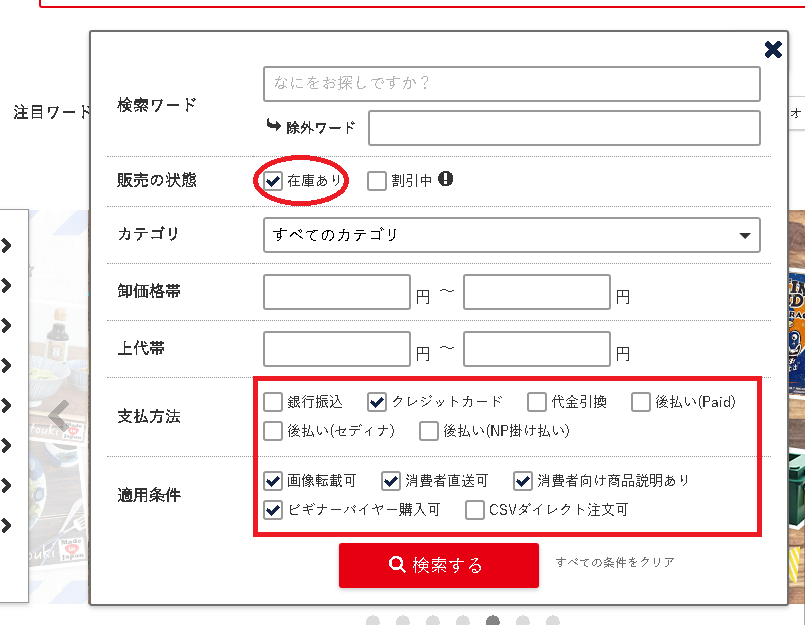
で、検索するをクリックすると下記のような画面になります。
今回はほとんど絞りなしで検索したので商品点数がかなりありますが、売りたいものが決まっていれば上記の検索で絞り込んでも良いですし、下記の画面の左側で絞り込んでも大丈夫です。
今回は金額を伏せていますが、想像以上に安いです!
この画面の時点である程度絞り込みます。
『カテゴリ』でもできますし、『サプライヤー(卸企業)』で絞り込むこともできます。
私のお勧めは『サプライヤー』で絞り込むことです。サプライヤーによって送料等のシステムが違いますので1社に絞るとかなりスムーズになります。
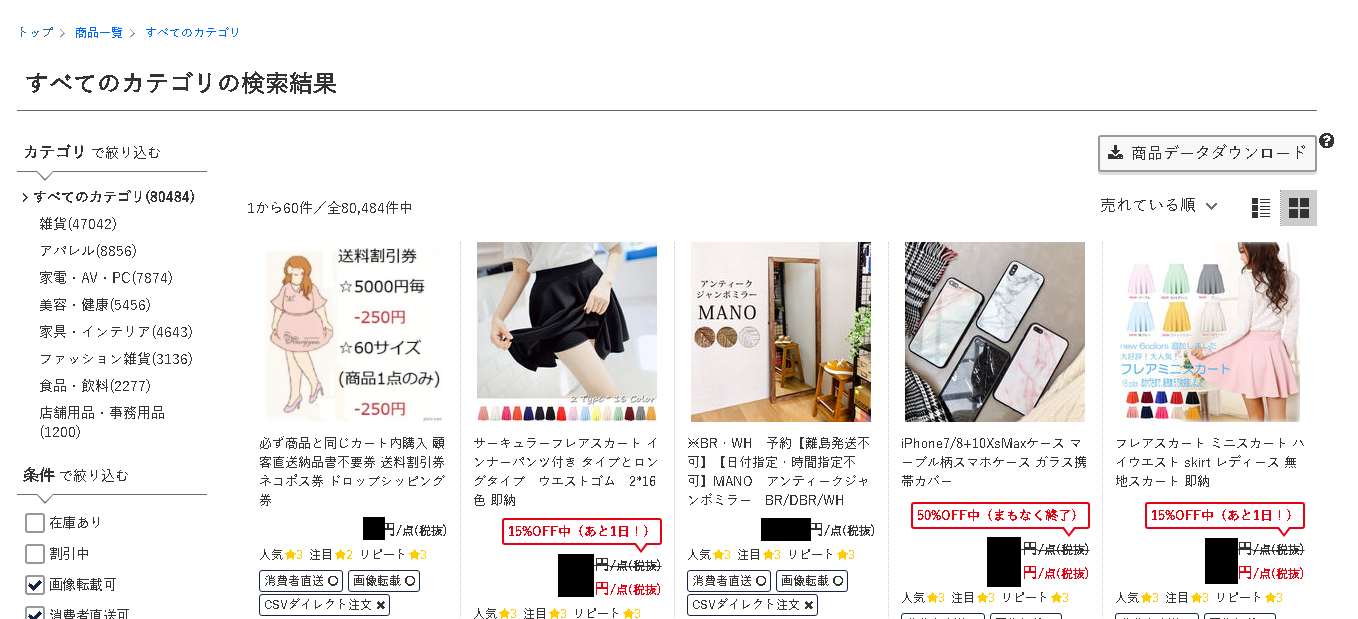
売りたいものが決まれば下記の赤丸の『ブックマークに登録する』をクリックしてブックマークしておきましょう。
ブックマークしておけば売り切れ情報や在庫情報などが随時確認できるので。
上記の画面でもブックマークはできるので気になった商品はブックマークしておき後で絞り込むこともできます。
商品点数は多ければ売れる確率も上がりますが、管理が大変です・・・。
現実的に300点までで抑えましょう。300点でも相当だと思いますが・・・。
この辺りはやりやすい方で。
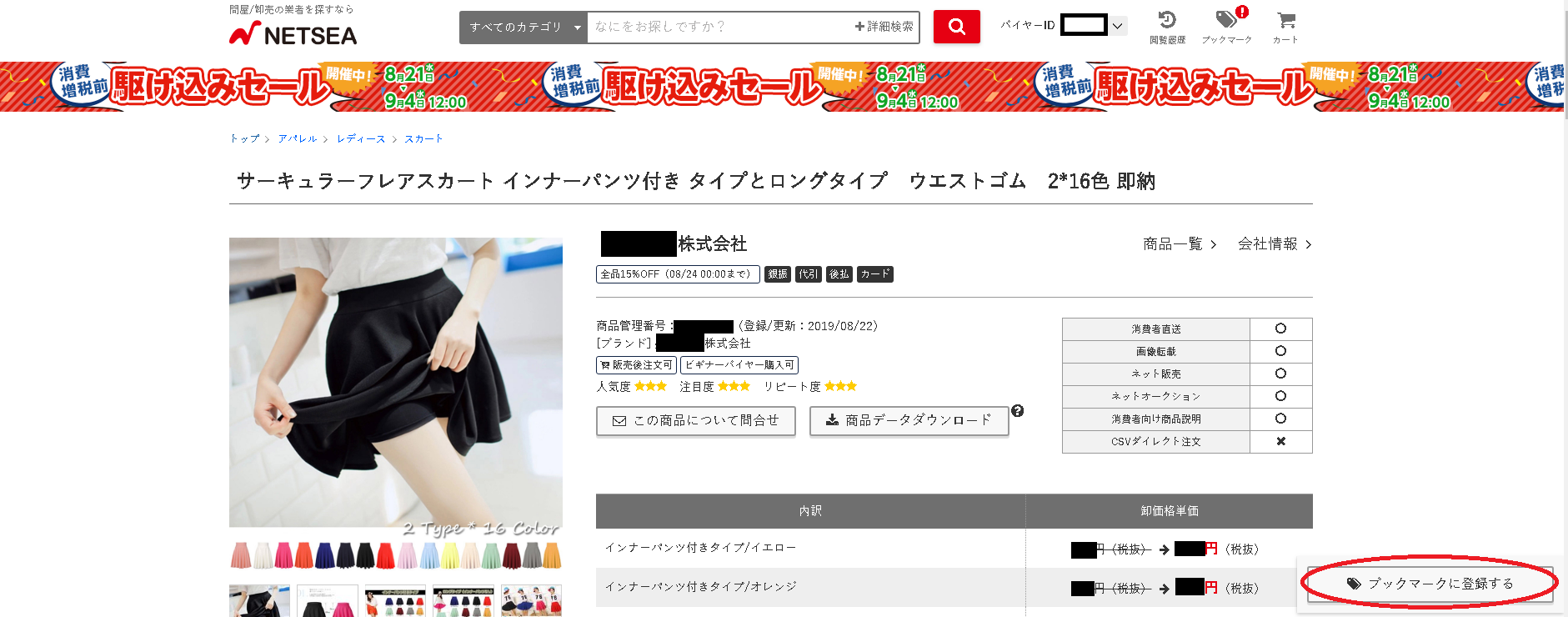
商品データーをCSVで一括ダウンロード
ある程度絞れたらブックマーク一覧を開き赤丸の『商品データーをダウンロード』をクリック。
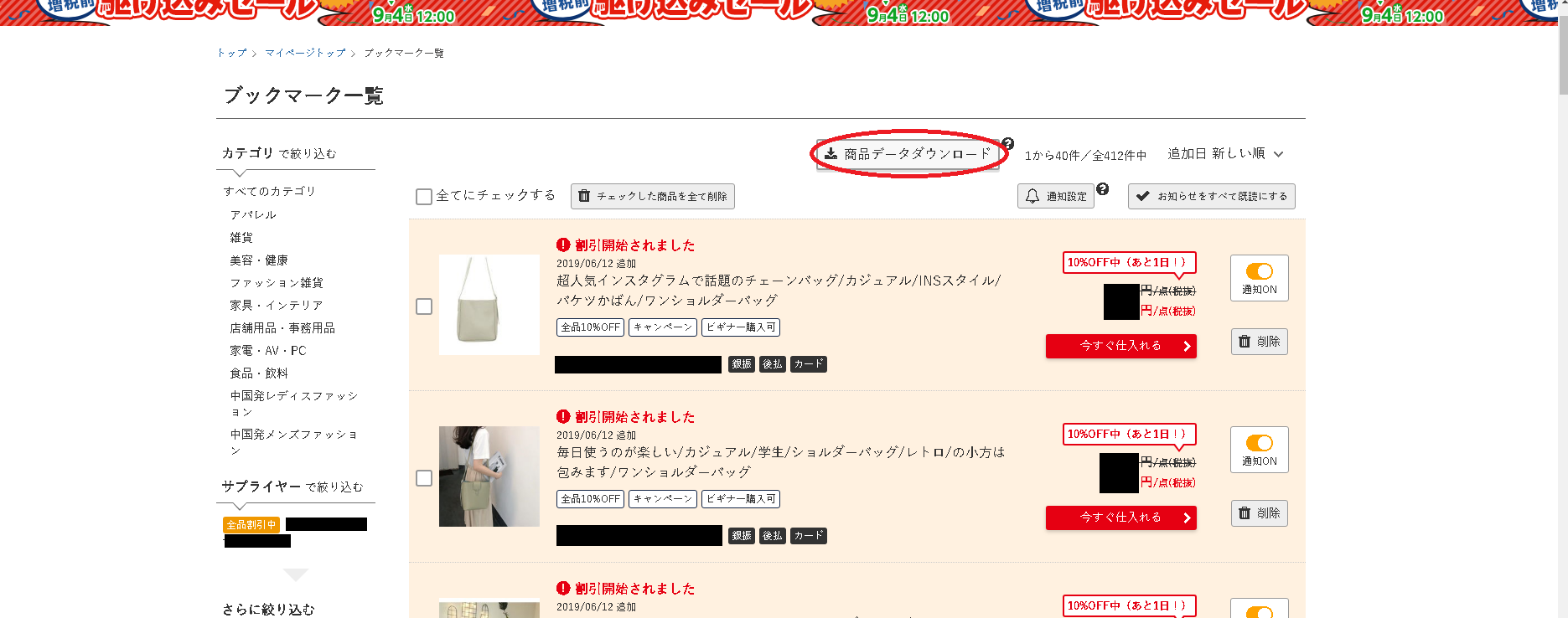
すると下記のような画面になりますので赤丸のところをチェックし、商品をダウンロード。
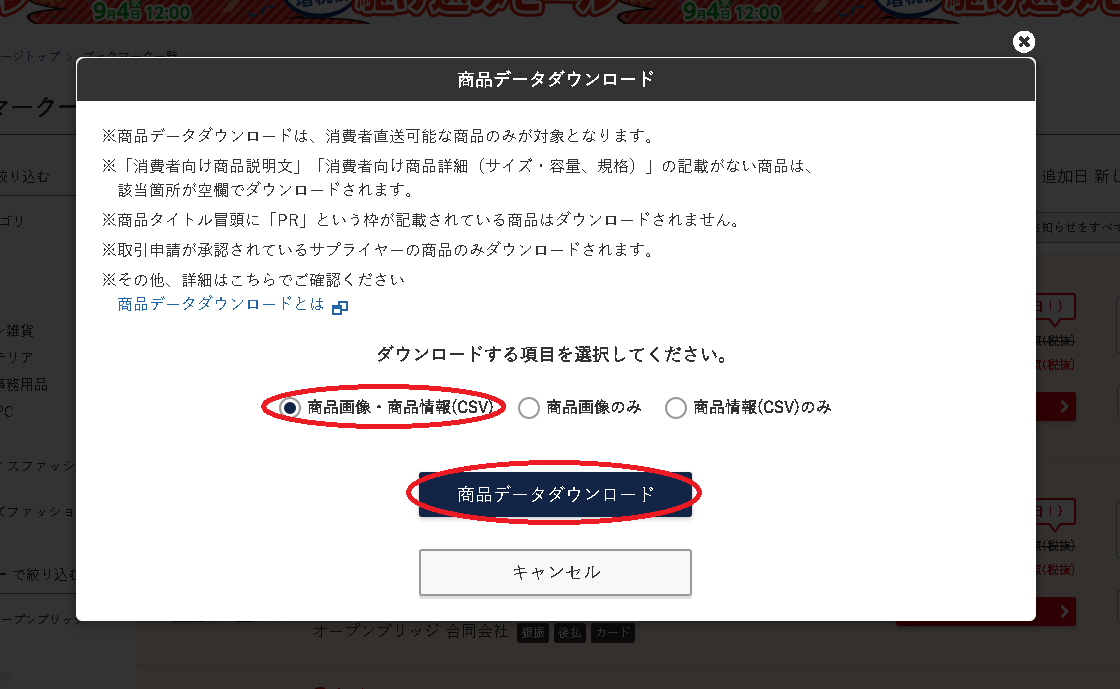
ダウンロードした.zipファイルを開くと新しい解凍されたファイルが作成されますので、そのファイルを開きます。
開いて赤丸のデーターを開きます。
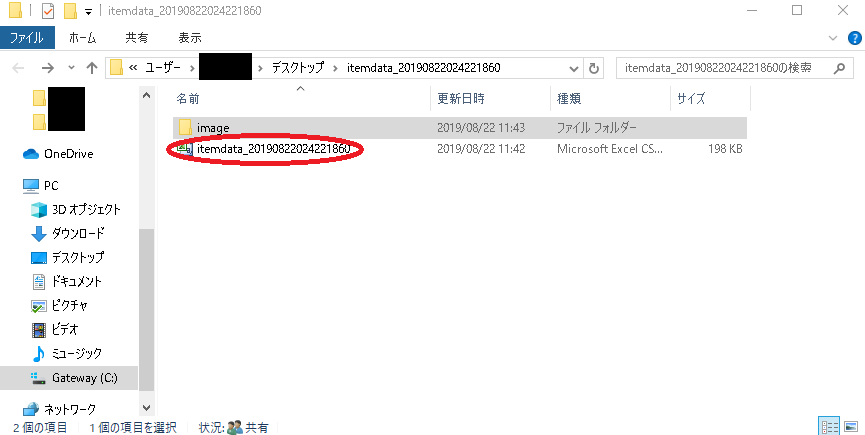
CSVデーターの編集
不要データーの削除
(今回は分かりやすく商品は1つにしています。)
少し見にくいですが黄色ラインのところは必要ないので削除します。
因みに赤丸のところの『セット在庫数』は『1』になっている物だけを残しておいてください。『2』などになっていると『セット割』で卸単価が変わってきます。また、BASEにアップロードしても『セット価格』とは書いていなく、『在庫数』としてカウントされるため同商品で『在庫数1で高い商品』と『在庫数2で安い商品』に分かれるだけです。なのでお客様からすると「1個買うなら安い方で」になり、私たち販売者は「セット割なのに1個しか買われていない」になるのです。赤字になる可能性があるので要注意です。
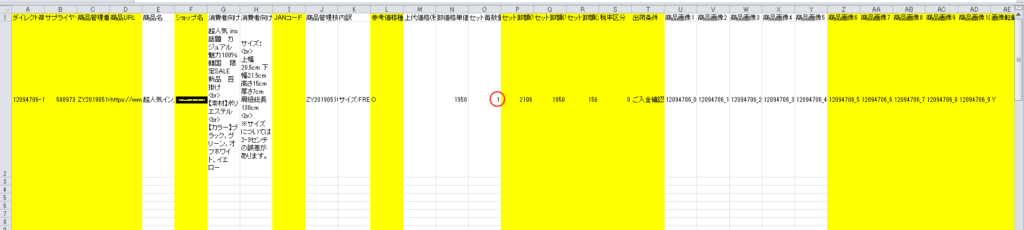
黄色部分を削除すれば下記の状態になります。
BASEのCSVは単純なので残す項目は少なくて済みます。
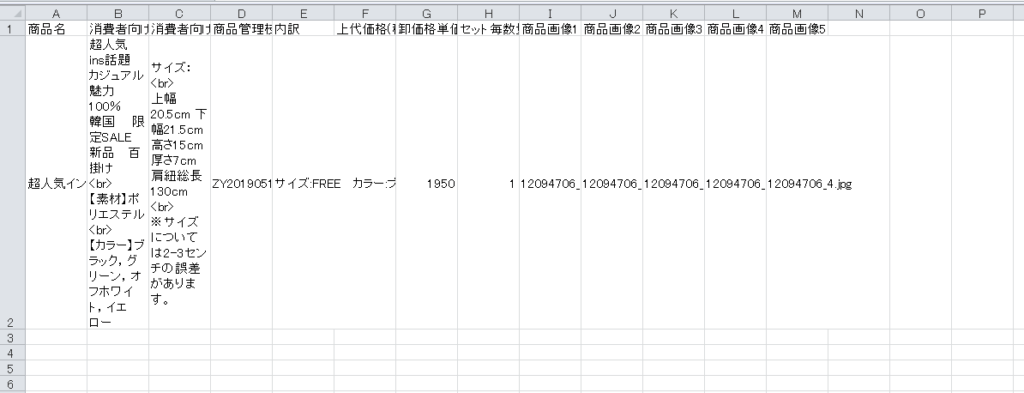
価格設定の数式入力
次に『価格』を設定します。下記の画像では卸単価が1850円なのでここから利益を上乗せします。
赤丸の上代価格が設定されているときはその価格を遵守しないと取引停止になる可能性があるので注意してください。
青丸のところもしっかり確認しておいてください。
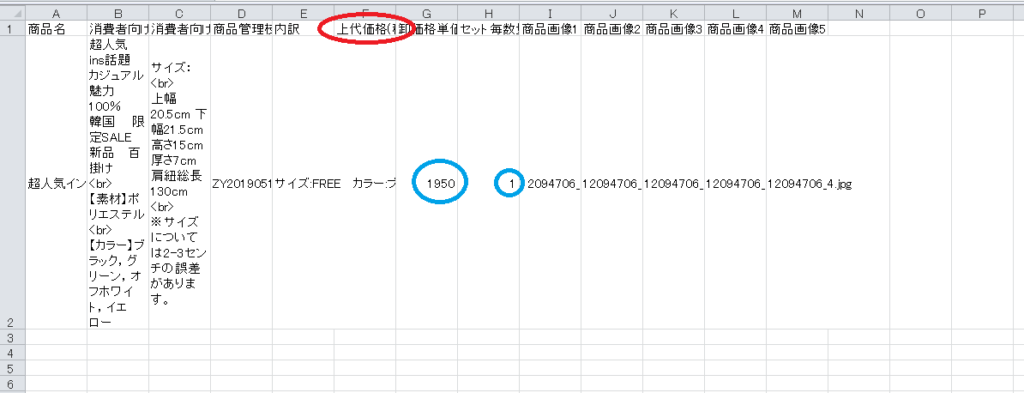
では価格設定していきましょう。
今回は分かりやすく2倍の金額設定にしました。
空いている横行のところにセル(計算式)を入力します。
今回は2倍なので、=G2*2 と入力します。
G2とは横行の卸価格の位置です。*は×を意味します。
下記画像では『p』の縦行にしましたが、『Q』でも『R』でも横行が同じであれば大丈夫です。
すると、計算された数字が表示されます。
複数の商品を計算したいときは1つ目だけ数式を入れ、下記2つ目の画像の赤四角の右下角を左クリックしながら下へ送るとすべて反映されます。
2行目は2行目の計算、3行目は3行目の計算がされるのでそれぞれの金額で計算されます。
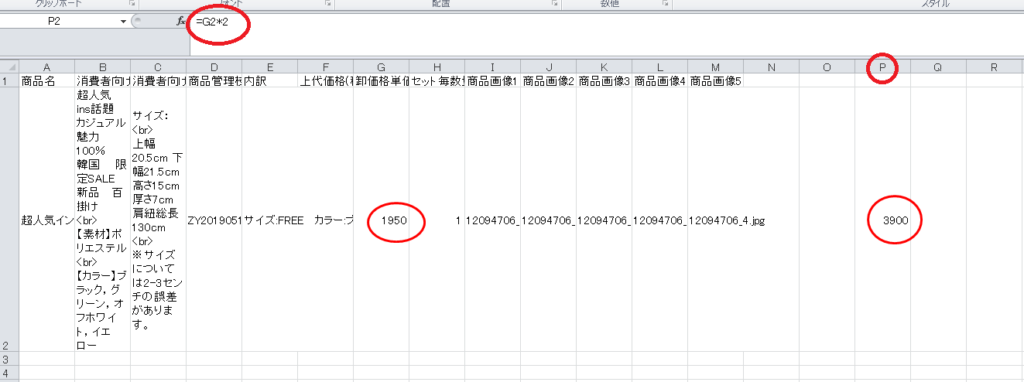
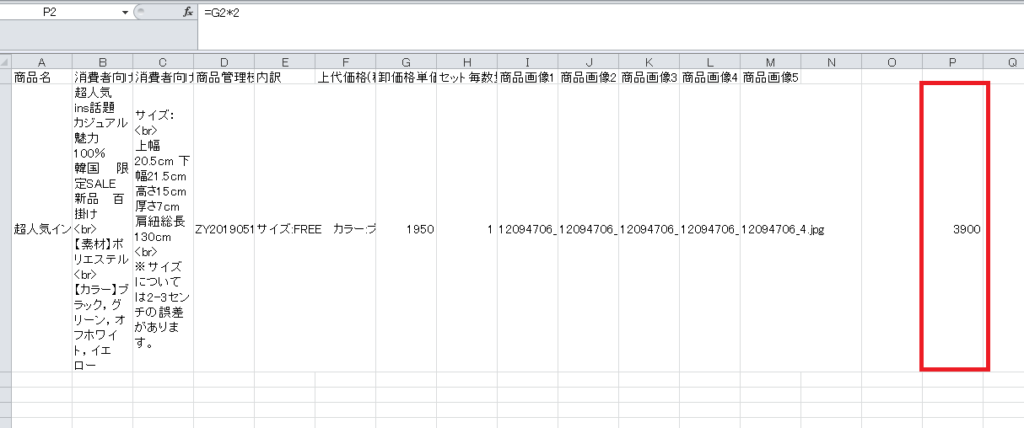
次に、『上代価格』の欄に計算した数字を貼り付けます。
黒四角の『p』の縦行を選択しコピー、『F』の行に『数字』で貼り付けます。
そのままコピーした内容を貼り付けると『数式』が貼り付けられるのでエラーになります。注意してください。
卸価格と照らし合わせながら問題なければ『p』の行を削除します。
これで価格設定は完了です。
送料無料にし送料分を上乗せしたい場合は数式の後に『+送料』を入力しておけば大丈夫です。
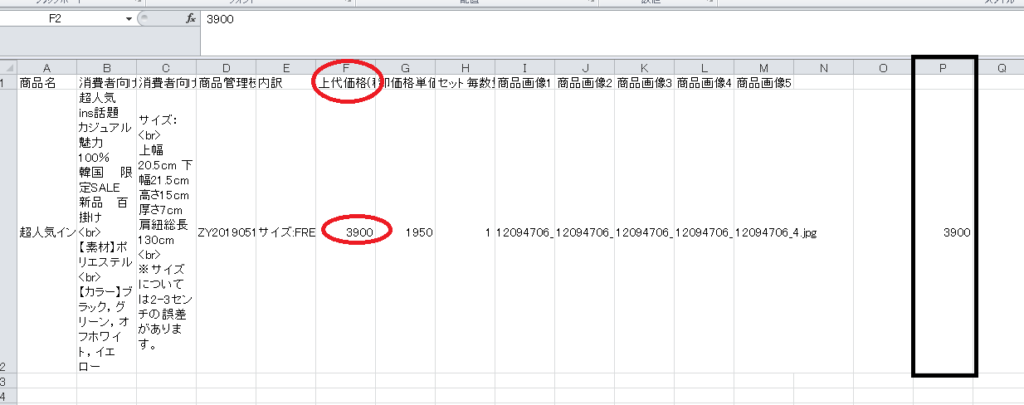
商品説明の複数のセルを統合
次は商品説明です。
この辺りがエクセルに慣れていない人には難関かもしれません。
ネッシーでは消費者向けの説明がありますが、セルが分かれている為BASEで説明文を載せるには1つのセルに統合しなければなりません。
また、説明文の最後に商品管理No.を載せておくと売れた時にネッシーで検索しやすくなりますので一緒に統合してしまいましょう。
まず黄色の『B』『C』『D』を統合します。
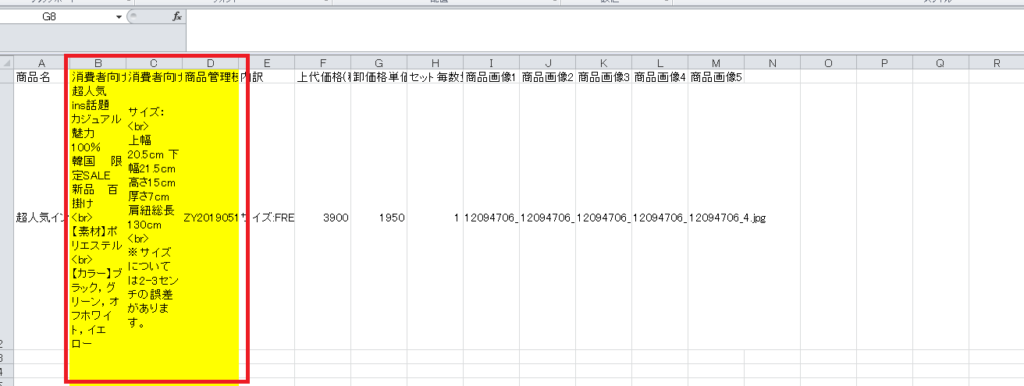
空いている横行のセルに
=CONCATENATE
と入力すると結合したいセルを選択できるようになります。
文字列1=B2
文字列2=CHAR(10)
文字列3=C2
文字列4=CHAR(10)
文字列5=D2
にします。直接左側の四角の部分のように入力しても大丈夫です。
文字列1・3・5は結合したい部分をクリックすることで入力を省けます。
問題なければ『OK』をクリック。
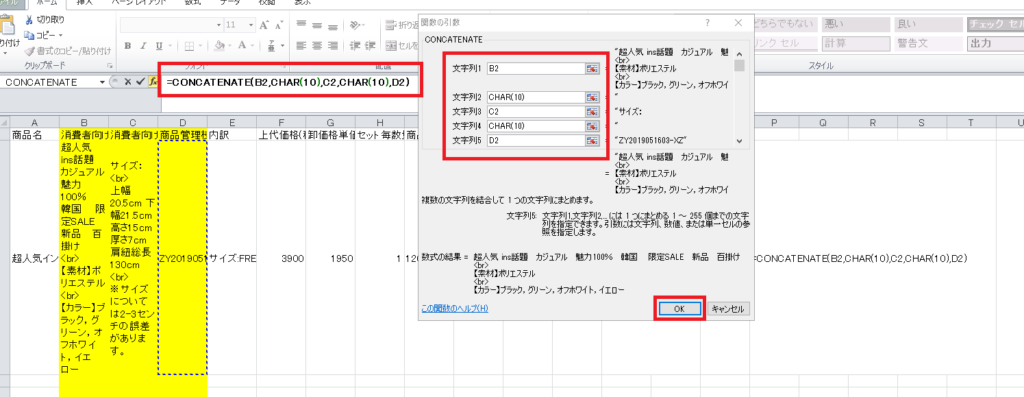
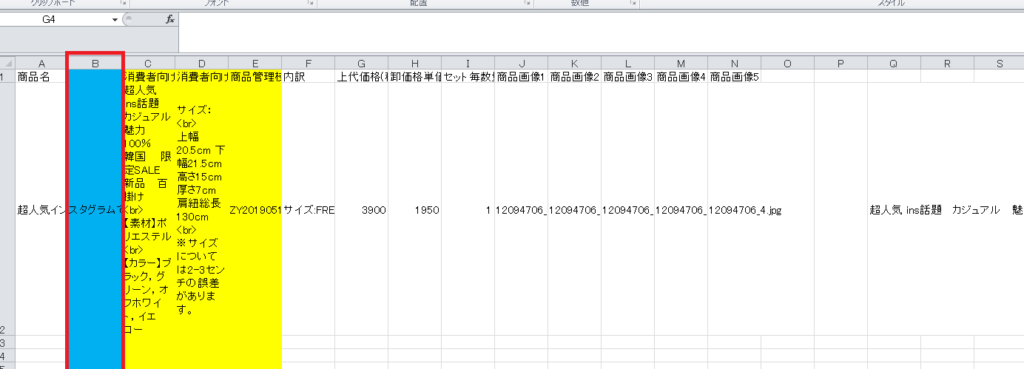
今回は『Q』の行で行いましたが、横行の空いているところであればどこでも大丈夫です。
複数の商品があるときは価格設定の時のようにセルを選択して右下を左クリックしながら下へ行けば反映されます。
商品名の横(青色)に行を追加します。
統合が完了すれば、統合した縦行を選択し『コピー』します。
追加した青色の行に貼り付けます。(*価格設定の時のように貼り付けてください。文字のみ)
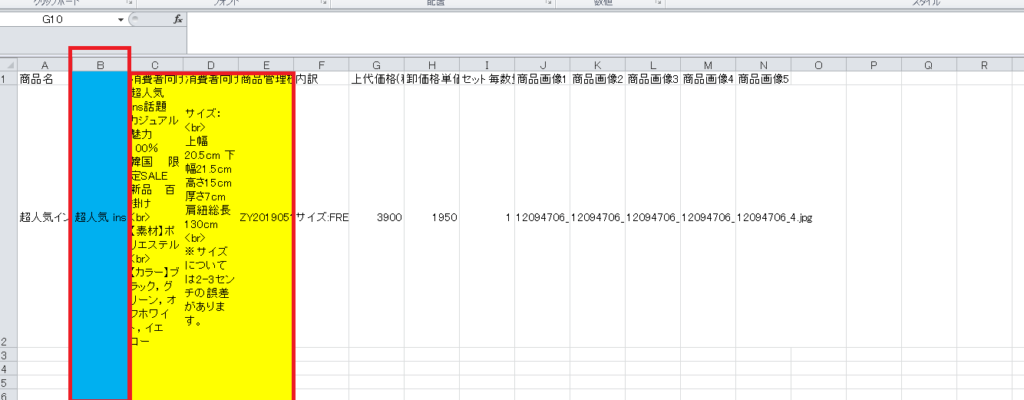
反映されていれば、黄色の行とセルを統合に使った行(Q)を削除します。

卸価格単価の行も削除します。

商品名(そのまま)
空白→説明
内訳→種類名
上代価格→価格
セット毎数量→種類在庫数
商品画像1~5→画像1~5
に変更します。
CSVデーター最終確認

価格と種類名の間に3行追加し、
D=在庫数
E=公開状態
F=表示順
を追加します。
私の場合、在庫数は『1』にしています。取引先の在庫数が不明なので。
公開状態は『1』で公開、空欄で未公開になります。ここで公開しておけばBASEへのアップロードが完了した時にすぐに販売開始になります。
未公開にし、後で公開に変更することもできますが、BASEのシステム上凄く手間がかかります・・・。
表示順は任意で決めることができます。何番目に表示させたいかを入力してください。入力しなくても後でBASEのページから表示順を変更することは可能です。
- 商品名
- 説明
- 価格
- 在庫数
- 公開状態
- 表示順
- 種類名
- 種類在庫数
- 画像1~5
さいごに『名前』『順番』に間違いがないか確認です。ここ重要!!
価格と在庫数が入れ替わっていたら大変なことになりますからね・・・。
問題なければ『保存』して閉じてください。
ここでCSVの編集は完了です。次は画像ファイル。
商品画像ファイルの変更
ここが単純作業なので、単純作業が苦手な方は大変かもしれません。
先ほど編集したCSVデーターと一緒に入っているファイルを開きます。
赤四角のところです。
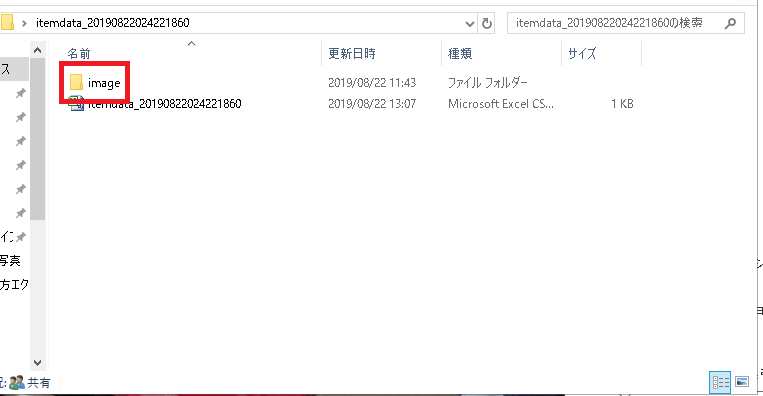
ファイルが何層にも重なっているので開き続けると最下層のファイルに画像が出てきます。
赤四角のところを見ていただくと分かるのですが、2層目までを開くと画像です。
BASEにCSVでアップロードする場合ファイル→ファイル→画像のファイルだと読み込まないので登録するすべての画像を1層のファイルに展開する必要があります。
商品点数が増えるとこれが大変な作業になります・・・。
私も効率化を色々考えましたが、新しいファイルを作り、画像をすべて移動させる方法で落ち着いています。
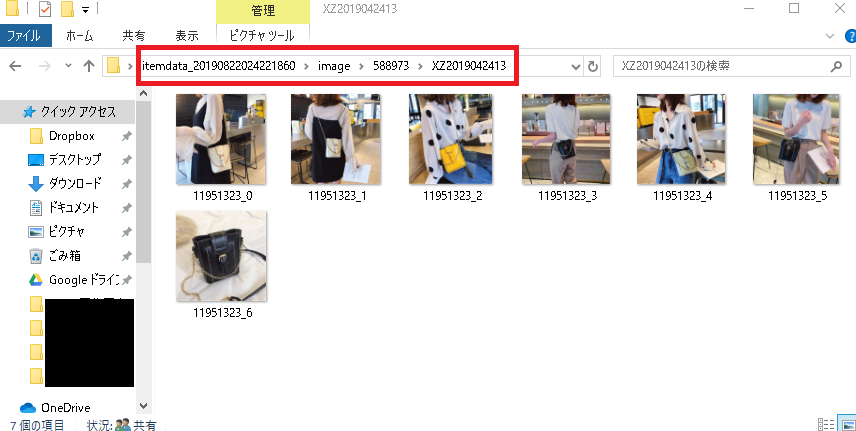
新しいファイルを作り、販売する商品の画像をすべて移動させます。
マウスで左クリックを押しながら選択すると早いです。
1商品につき実際に使われるのは5枚の画像ですが、数えるのも手間なので私はすべて移動させています。
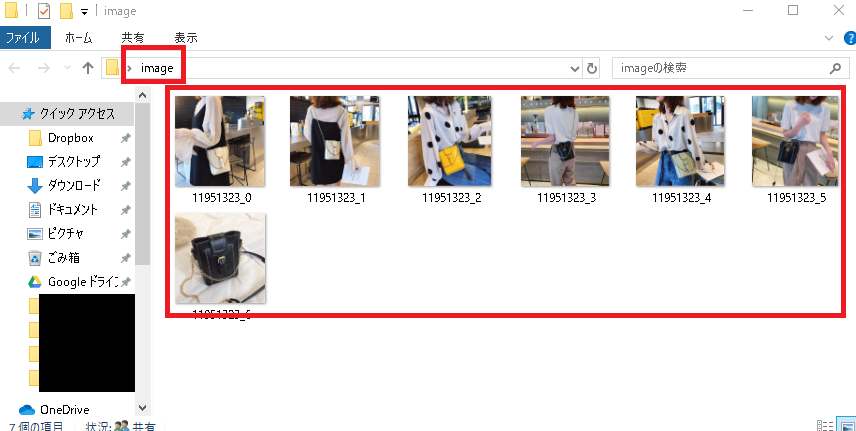
画像をすべて移動させたら最初に解凍したファイルへ画像ファイルを移動させます。
元々のファイル名は『image』ですが、元々のファイルは削除しますので新しいファイルも『image』にしました。
ちょっと分かりにくい状態になってしまいましたが、要は
元々のファイルと新しいファイルを入れ替える
だけです。
下記のように古いファイルを削除し、新しいファイルをCSVの入ったファイルに放り込んでください。
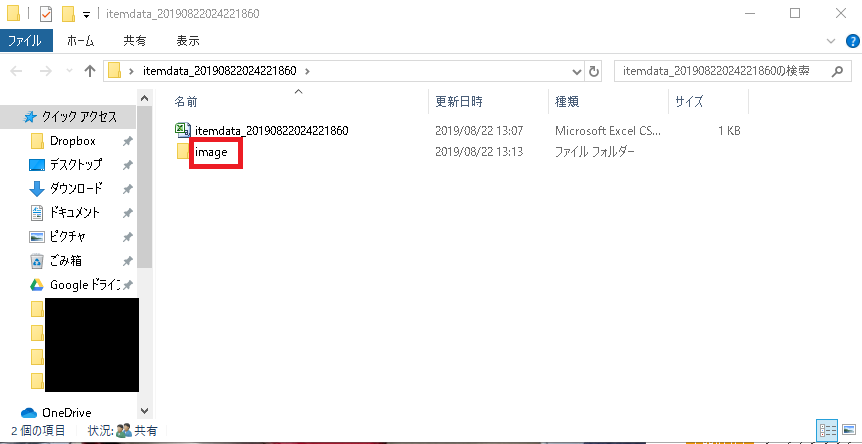
放り込んだら、解凍されたファイルを再度『圧縮』します。
画像が無いので説明だけになりますが、
- 解凍されたファイルを右クリック
- 『圧縮』をクリック
- 『.zip』を選択
これで新しい圧縮されたファイルができます。
BASEにCSVデーターと画像のアップロード
ここまでくれば後はアップロードするだけなので難しくはないと思います。
まず、BASEのCSVアプリを開きます。
- 青枠のところにCSVデーター
- 赤枠のところに.zipファイル
を選択しドロップすれば完了です。
後はアップロードされる商品の確認画面がでるので問題なければOK!
特に金額の個所は注意してみておいた方が良いですよ!
私も何回かミスしましたので・・・。
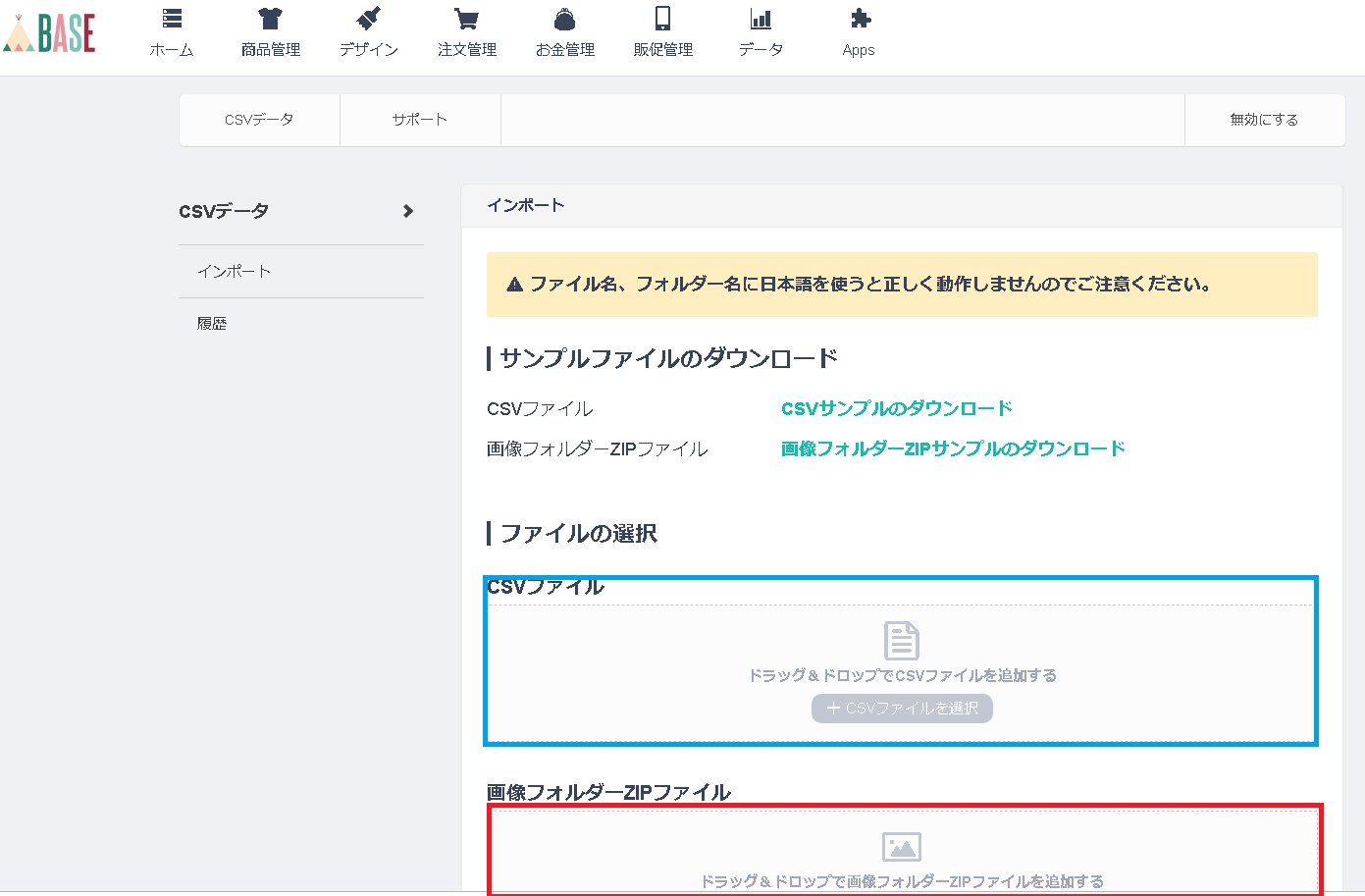
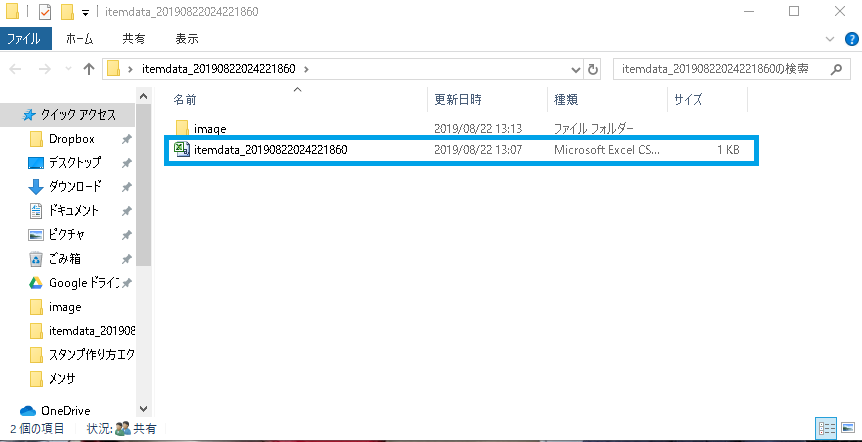

まとめ
この流れで編集しアップロードすれば問題はないと思います。
慣れてくれば300点の商品を1時間以内にアップロードできるようになります。
BASEは一括アップロードの容量の上限があるので、一気にするには限界がありますがデーターを容量内に抑えて何回かアップロードすれば大量出品も可能です。(管理が大変ですが)
ネッシーの商品は本当に安く、これをマスターすれば利益につながるのではないでしょうか?
是非、頑張ってください!!
不明点があればできる限りお応えしますので、遠慮なくどうぞ^^
下記のLINE公式アカウントから友達登録して質問していただけると早めに返答できると思いますので、宜しくお願い致します。
追記:リモートワークの需要が高まっており、相談件数が増えてきておりますので対応に追われるようになりました。ご相談については今後も無料でさせていただきますが、技術的なご依頼については有料とさせていただきます。
ご理解の程、宜しくお願い致します。
LINEはじめました!
気になることや疑問があればお応えしますのでお気軽にどうぞ^^
個人のLINEではなく、公式アカウントなので安心してください♪

ネットショップについて色々知りたい方は、あの楽天が無料でハンドブックを配布しています!
色々なノウハウが満載のブックで、何よりも現在、無料進呈中とのことなので一度取り寄せてみてはいかがでしょうか?
読んでみる価値はあると思います。
↓↓興味のある方はこちらからどうぞ↓↓