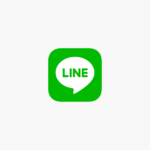LINEスタンプをエクセルで作成!シリーズ





慣れたらネズミのスタンプ作ろうね♪
前回は準備までお伝えしましたが、今回はいよいよ作成開始です!
普段エクセルを使っている方なら難しくはないと思います。
では【エクセルで作成編】スタート!
【図形を作成】
まずはエクセルを開いてください。
予め、ファイルを作成しておき、ファイル名を分かりやすい状態にしておくと迷子にならないと思います。あと、記事では上げていませんが、シート名をスタンプ名にしておくと分かりやすいです。
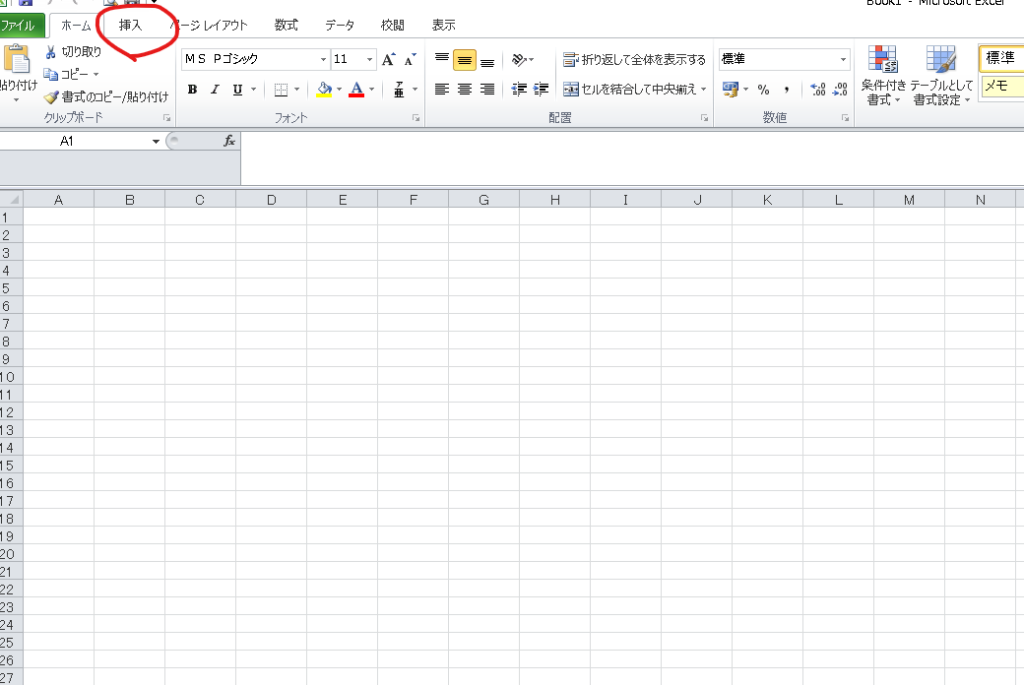
赤丸の「挿入」をクリック。(この先基本的に赤丸で進めていきます)
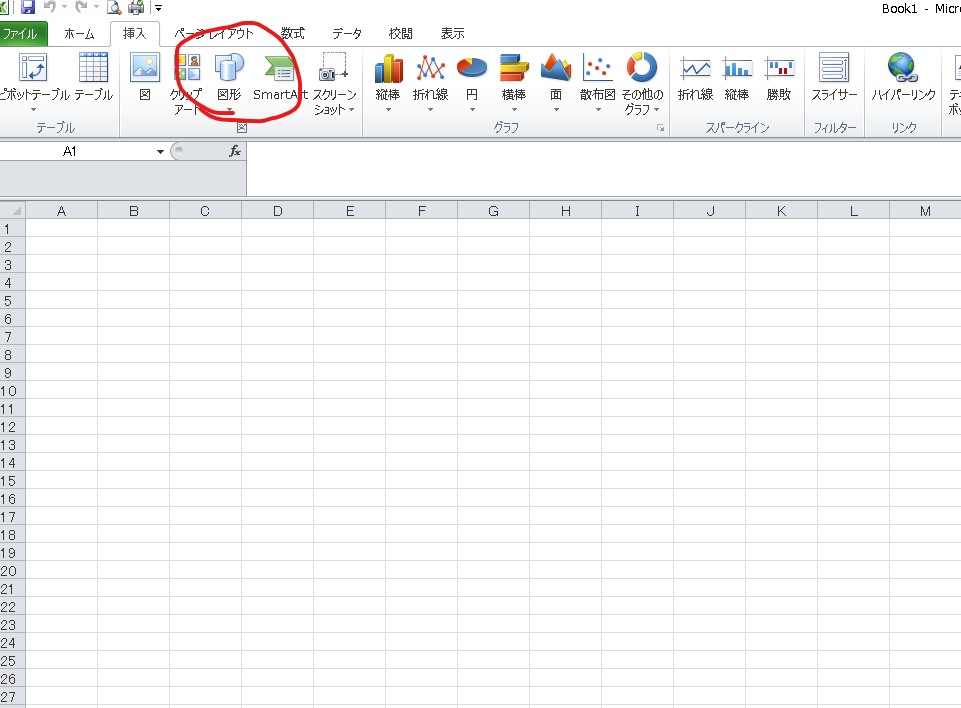
「図形」をクリック。(〇が汚くてスミマセン・・・。)
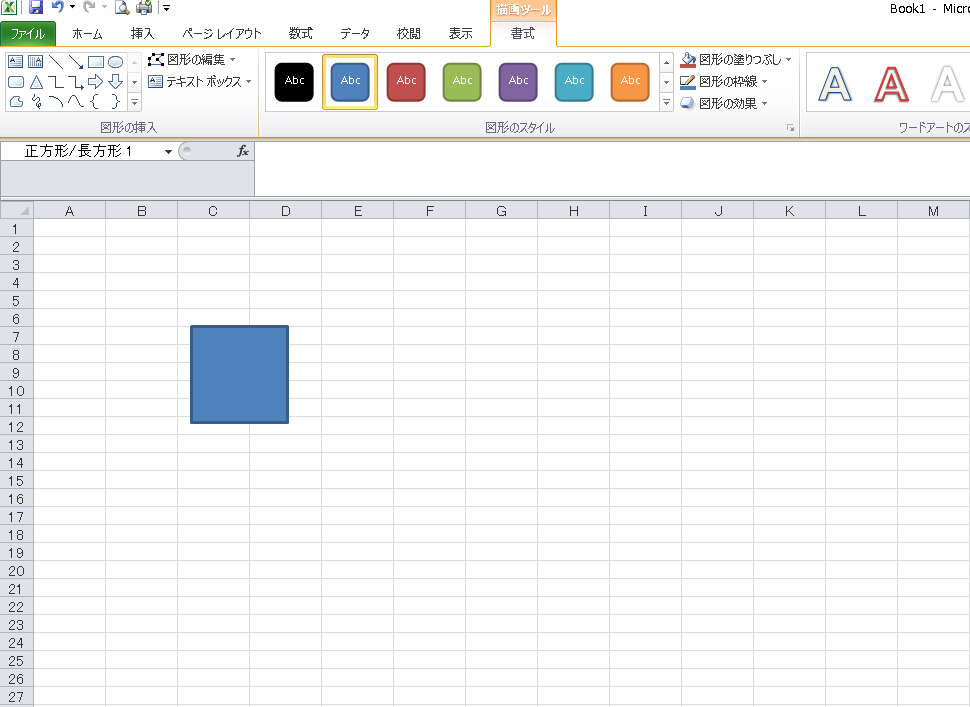
今回は四角で進めていきますので□をクリックしシートのどこでも良いので貼り付けます。
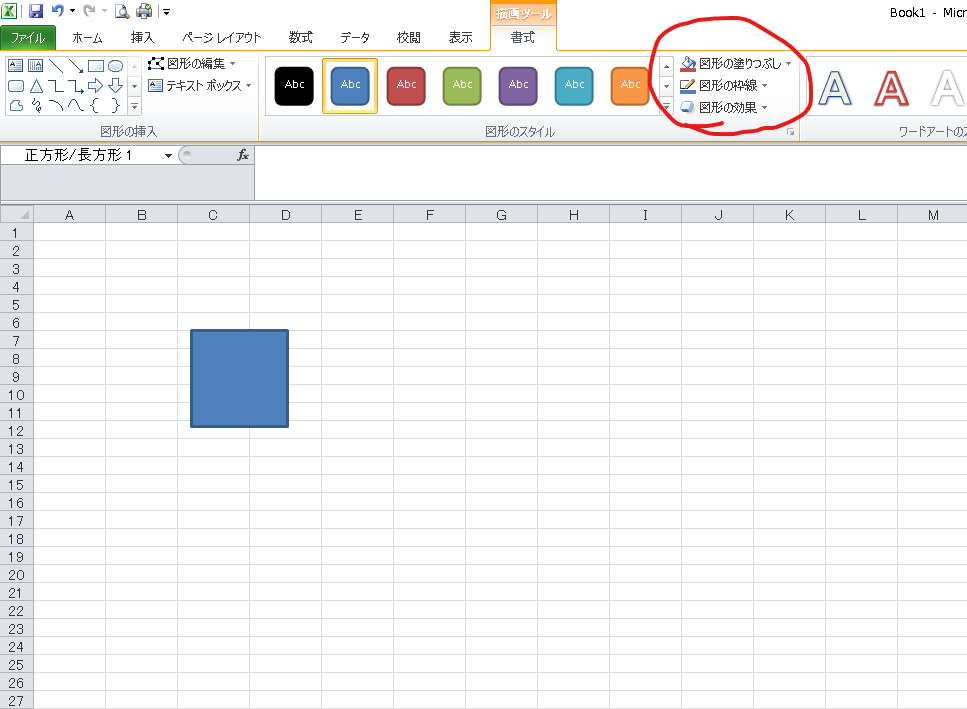
貼り付けたら、次に赤丸の「図形の塗りつぶし」で白色を選択。
「図形の枠線」を黒色に変更します。
因みに今回は黒枠の白塗りつぶしですが、赤枠の茶色で塗りつぶしなどもできます。
注意点は、必ず塗りつぶしておくこと。保存するときに認識しない為。
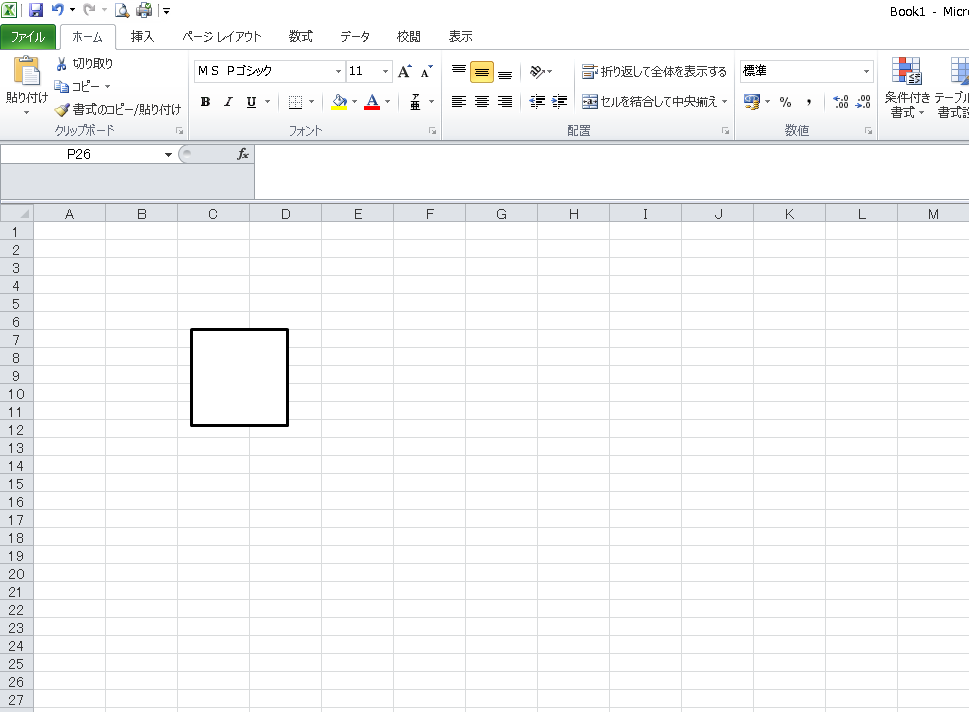
こんな感じになります。
【図形を組み立てよう】
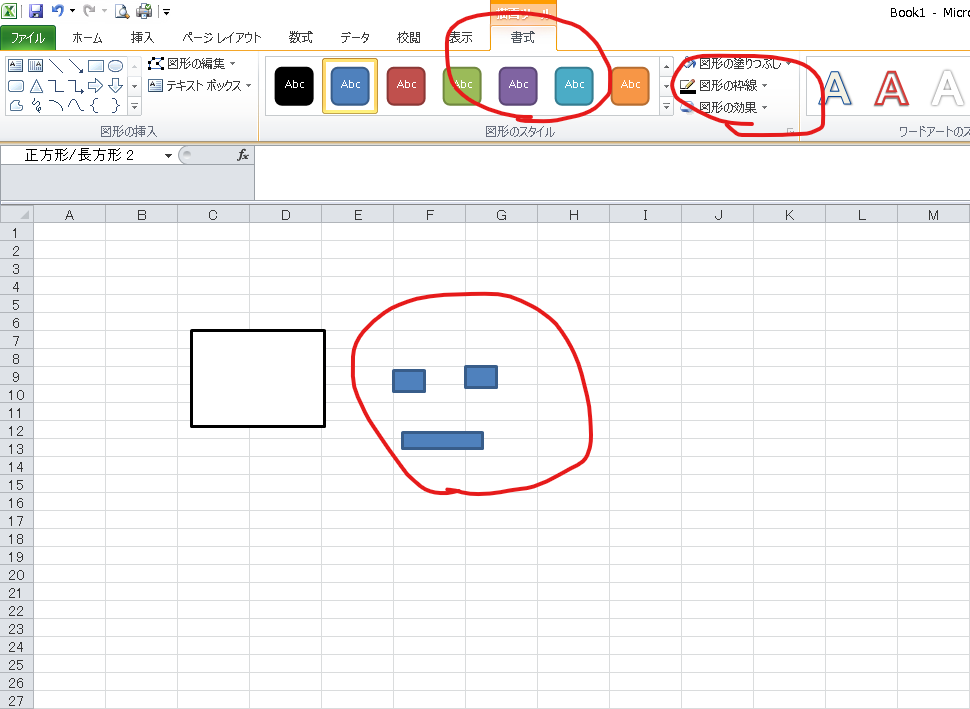
同じ要領で目と口を作ります。
四角のサイズは線の端左クリックしながらで広げることができます。
目は1個作ったら2個目は1個目のをコピペすれば同じサイズになります。
で、口は黒枠白塗りつぶし、目は黒枠の黒色に。
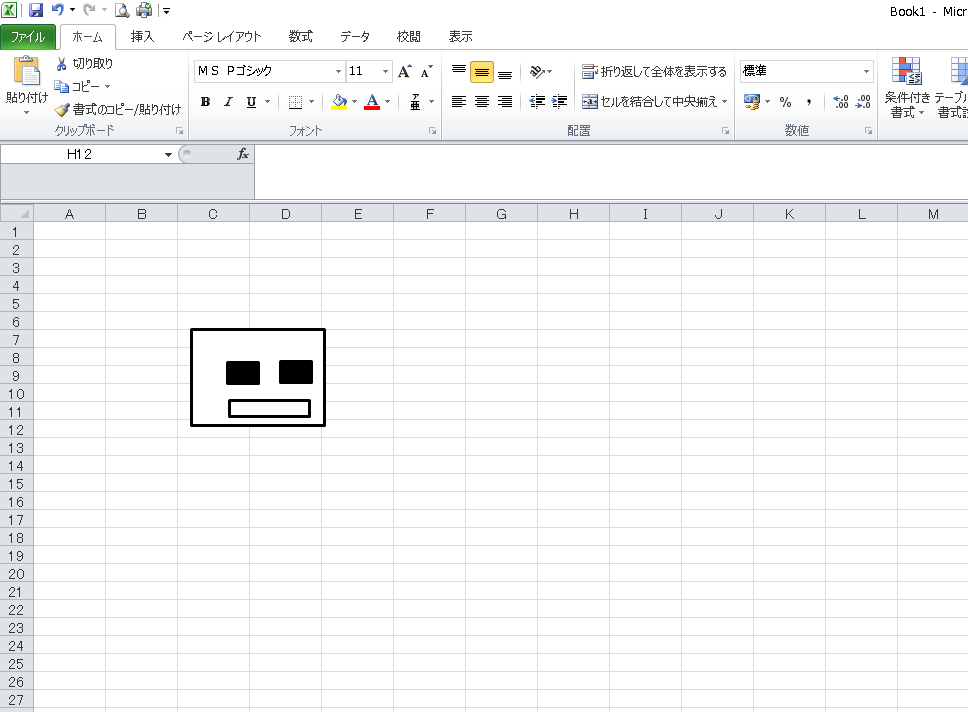
移動させればこんな感じになります。顔っぽくなりましたね!
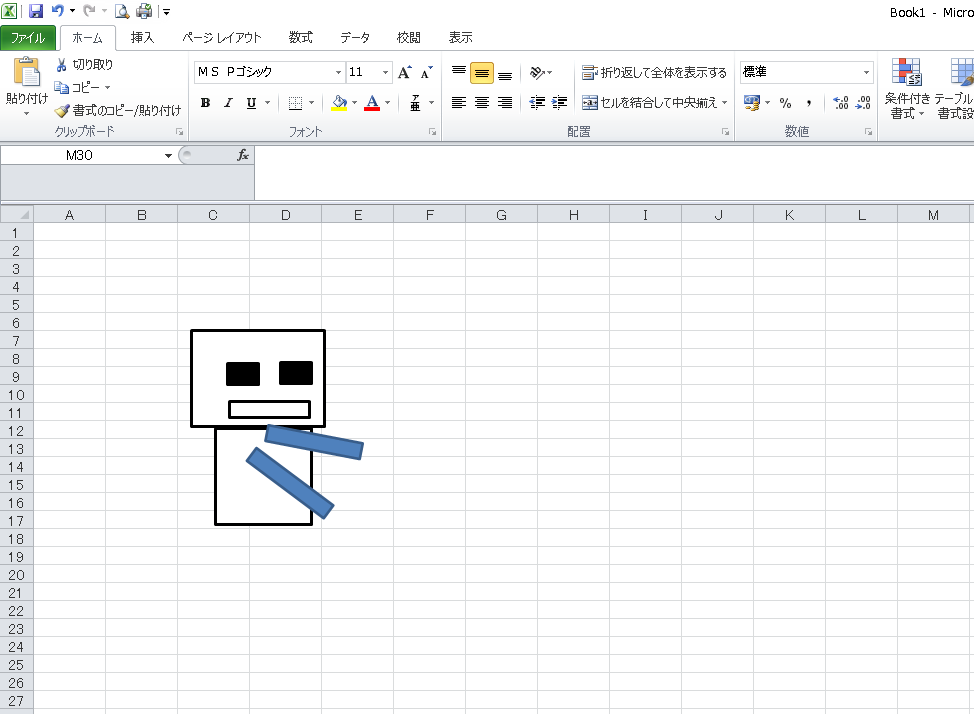
同じように胴体と手を作ります。
画像にはないですが、パーツを選択するとセンターの上側に●印が出るので、それをクリックしながら回すと角度が変えれます。
この状態だと手が両方前に来ているので・・・。
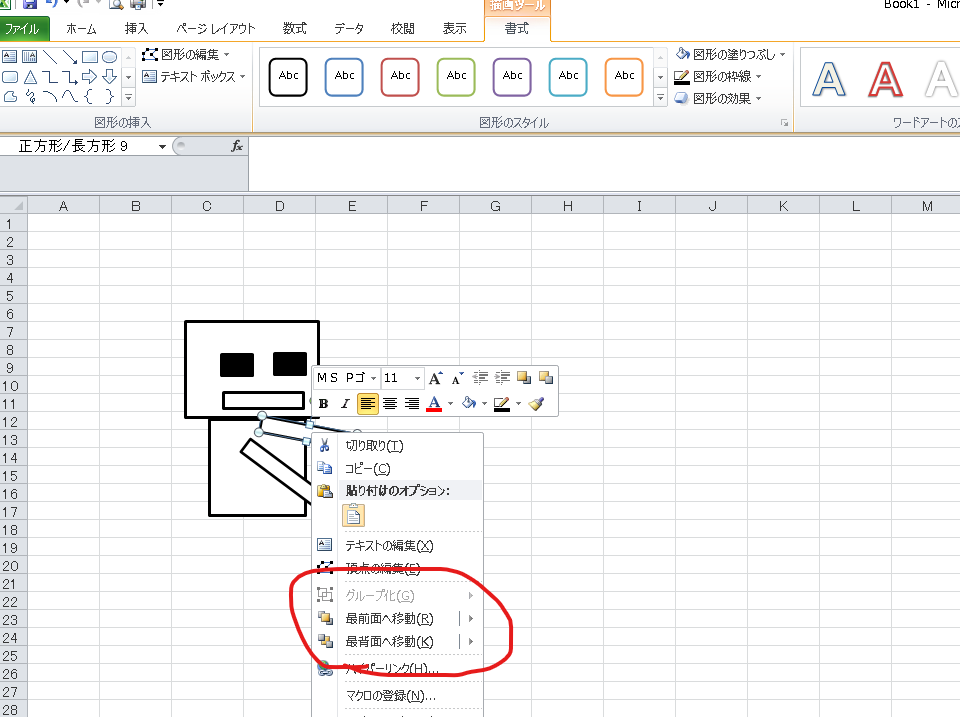
今回は上側にある手を後ろに回したいので、その腕を右クリック。
すると画像のような選択画面になります。
「最前面へ移動」又は「最背面へ移動」を選択します。
今回は「最背面へ移動」です。
これも項目の右に▶がありますのでそれを選択すれば中間位置に移動させることもできます。
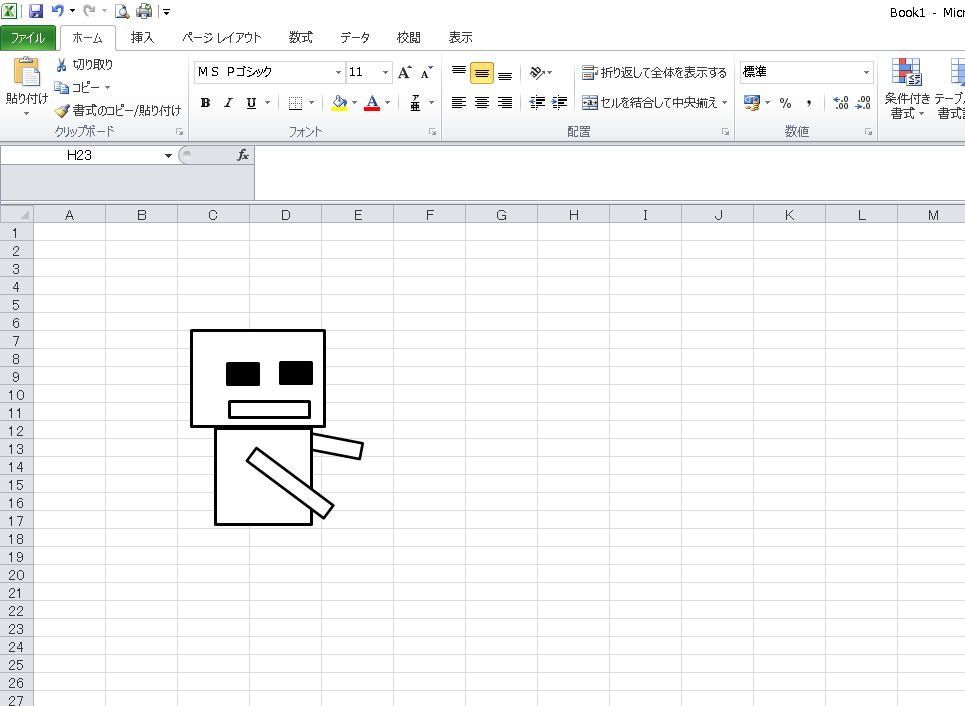
できました。それっぽくなってきましたね。
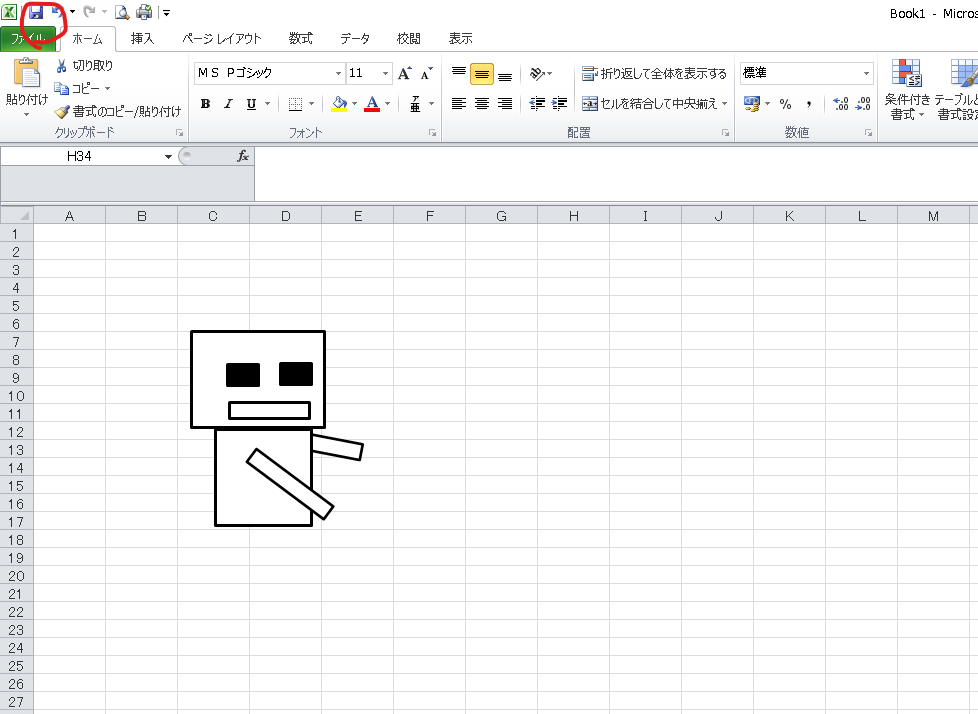
で、一応ここまでできたので仮にこれを完成形としましょう。
今回は作成手順だけなので簡単な画像のみで。
で保存します。
右上の赤丸のボタンです。
【保存方法】
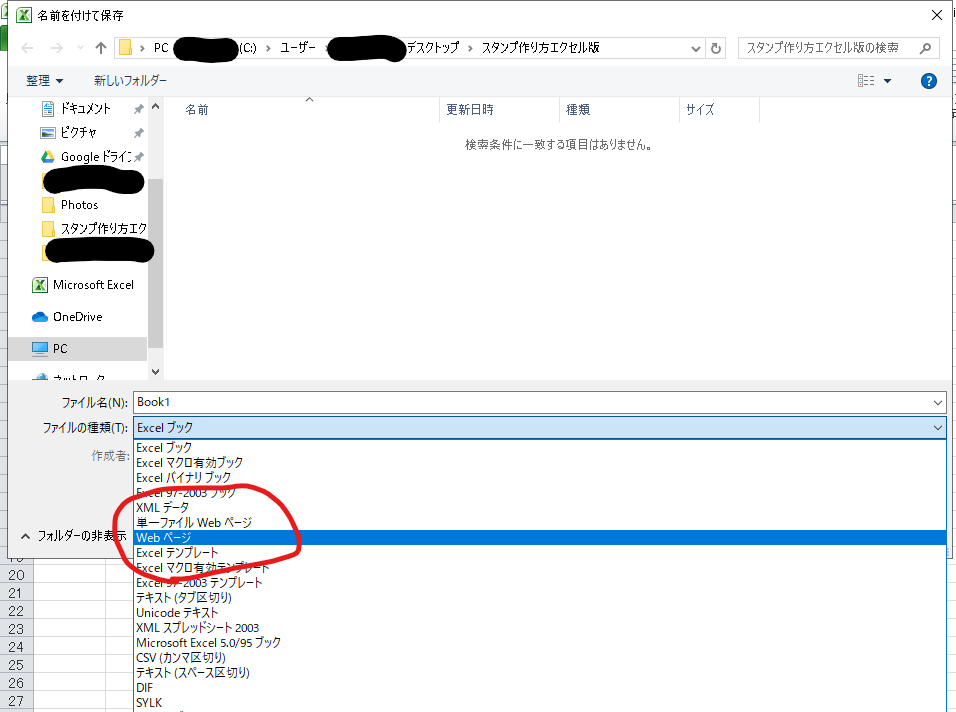
上記の画面のなるので、ファイル名をご自身の分かりやすい名前に変更します。
次にここが重要で、ファイルの種類を「webページ」に変更します。
ここは絶対に忘れてはダメです!
で、保存。
すると、先ほど保存したファイルを開くと完成した画像が入っています。
しかも、エクセルシートではなく画像として。
構成したパーツもポツポツといますが、必要なのは完成した画像のみです。
いかがでしたか?意外と簡単だったのではないでしょうか?
もし、同じ感じの物を複数作りたければ、同じエクセルファイル内で「sheet1」で作り、「sheet2」「sheet3」・・・と貼り付けて行けば無限に複製でき、あとはパーツを動かすだけで完成です。
効率が上がるのでお勧めです。慣れてきたら試してみましょう。
次回は【クラウド保存編】をお伝えします!
LINEはじめました!
気になることや疑問があればお応えしますのでお気軽にどうぞ^^
個人のLINEではなく、公式アカウントなので安心してください♪

ネットショップについて色々知りたい方は、あの楽天が無料でハンドブックを配布しています!
色々なノウハウが満載のブックで、何よりも現在、無料進呈中とのことなので一度取り寄せてみてはいかがでしょうか?
読んでみる価値はあると思います。
↓↓興味のある方はこちらからどうぞ↓↓